| 1 |
外 観 |
|
| |
少し前から、BUFFALOの外付けハードディスクのスタイルはこの形で定着しているように見えます。
今回このHDDケースを分解するにあたって思うのは、最近のHDDケースがビス止めの組立てが減っていて、まずはどこからバラスかを調べなくてはならないということです。
幸いにして、ノートパソコンやパソコンパーツなどの分解情報はネットにも結構出ていますので、イザと言う時には本当に助かります。
|
 |
| |
|
|
| 2 |
分解開始 |
|
| |
まずはバラし始める場所を特定します。このケースの場合は上部後方にマイナスドライバを横から軽く差し込み、上方向にねじり上げるようにして側板を離す(浮かす)ようにします。
側板は、内部でツメが引っかかって外れませんので、ムリにこじ開けないようにします。
|
 |
| |
|
|
| 3 |
内部のツメの切り離し |
|
| |
側板を切り離すような方向にテンションをかけるのは、内部にかかっているツメから解放するためです。
そのため、背面にある小さい穴から細い金属棒などでツメを押すようにすると、パチッと内部のツメが外れます。

先に背面中央部分の穴からツメを外し、下のACアダプタ横の穴部分のツメを外します。
細い金属棒は、あの光学ディスクドライブのトレイを強制排出するピンです。 |

|
| |
  
HOMEへ PC-TOPICSへ戻る ページの上へ |
| 4 |
周囲のツメの解放 |
|
| |
背面2カ所のツメが外れたら、ゆっくりと周囲のツメを外していきます。
メーカーが推奨していないことを行うのですから、ツメが1本2本折れることは覚悟しておきましょう。(自己責任が基本)
本体の機能には大した影響はないと思います。
|
 |
| 5 |
フタを取り外しました |
|
|
周囲のツメを外して蓋を取り外しました。
(運良く、1本の失敗もなく)

左写真のとおり、矢印の部分がツメのかかるところです。
|
 |
| |
|
|
| 6 |
HDDのタイプを確認しよう |
|
| |
以前にも、同じように外付けHDDを分解して中身とケースを別々に活用したことがあります。この当時、内蔵しているHDDのインターフェイスはPATA(いわゆるIDE)とSATAが混在している時期でしたが、まだSATAタイプの値段が割高だった頃なので、必ずと言っていいほどPATAタイプが使われていました。ケースが今ほどスマートでなかったのは、コネクタ部分の形状が場所を取る形だったからだと思います。 |
 |
| |
  
HOMEへ PC-TOPICSへ ページの上へ |
| 7 |
HDDのメーカーは? |
|
| |
少し興味があったのが、HDDのメーカーです。近頃世界を席巻する韓国Samsung社製かと思いきや、なんとSeagate。
別にいい悪いではなく、あちらでもこちらでもSamsungマークだといささか食傷気味という感じもあったので、なんだSeagate使ってるんだという印象を持ったまでです。因みに、最近購入するHDDは同社製が殆どなので、違和感なく使えます。ただしHDDの生産国はマレーシアやタイなどが多い中、これは「中国産品」でディスクの回転数もキャッシュメモリの容量もラベルに明記していない。
型番で調べた所、HDD単体売りの中では売れ筋商品なので、あとはメーカーとしての信頼性を信じるしかないでしょう。
|
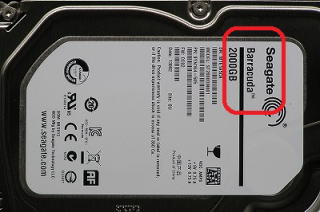
MODEL:ST2000DM001 |
| |
|
|
| 8 |
分解時の注意点 |
|
| |
ケースの爪を折らないようにと言うのは勿論ですが、実用上で支障になるような失敗は許されません。
HDDへのアクセスがあるとLEDが光るようになっていますが、そのLEDをケースに直接取り付けるような設計では、その分のスペースが必要になってきます。インターフェイス基板にあるLEDの光をケース前面へ導いて光らせる工夫がコレです。ちょうど光ファイバーのイメージに似ていますが、透明なアクリル棒の片方に光源LEDを置き、先端部分が光って見えるような仕組みになっています。
うっかりこの部分を折ってしまうとディスクの動きが読み取れなくなってしまい、実用上困ってしまいます。
今回の分解では、この部分だけには気を遣いました。
 |

 |
| |
  
HOMEへ PC-TOPICSへ ページの上へ |
| 9 |
防振対策 |
|
| |
これでどれだけの効果があろうかと言うほど小さいクッションが貼り付けてあります。知っている人ならそう乱雑に扱うものではありませんが、まぁこれでもないよりはマシと言った所でしょうか。
このクッション構造のおかげで、HDD本体とHDDケースの間には何もなく、浮かせているという状態なのです。
|
 |
| |
|
|
| 10 |
ケースの構造再確認 |
|
| |
常に分解・組立を伴うものではありませんが、分解した時には又の機会のためにその構造を押さえておくと、後で役に立ちます。
滅多にやらないことは、やがて忘れてしまうからです。(^_^;
今回は、ツメの位置関係を写真に残すなどして対応しています。
|
 |
| 11 |
この際、PCの清掃を |
|
| |
デスクトップ機に内蔵のHDDを交換するのですから、この際出来るだけ清掃しておくに越したことはありません。PC内部に溜まったホコリはエアースプレイで吹き飛ばしますが、最もホコリが吸着するケースファンのフィルターは、掃除機で吸い取るか、吸い取った上で洗うしかありません。

空気の吸入側になる前面パネルを外すと、あらゆる所にホコリが付着しています。
|
 
吸引前の汚れ具合 吸引途中 |
| |
|
|
| 12 |
HDDの再利用 |
|
| |
PCから取り外したHDDを、このケースに入れて再利用します。
USB-SATAインターフェイス基板は、元通りに取り付けてケースに納めます。念のため、ケースに納める 前にはハダカのまま外付けHDDとしての動作チェックを怠らないよう、気をつけましょう。 前にはハダカのまま外付けHDDとしての動作チェックを怠らないよう、気をつけましょう。 |
 |
| 13 |
余 録 |
|
| |
どうでも良いことではありますが、ラベルの比較をしてみました。
左が新規導入の外付けHDDから取り外したもの、右がPCから取り外したものです。
ここを読んでもどうってことはありませんが、微妙な表示内容の違いにどう言う意味があるのか(ないのか)多少なりとも興味があります。
左側は、組み込み用と言うことで必要最低限の表記で済ませている?のに対して、右側はHDD単体で売られていたものなので、ユーザーが外から見て仕様が明確に分かる必要があるといった使われ方の違いなのかどうなのか。
 
それにしても、インターフェイスにSATAが出始めてから、あっという間に普及した規格です。今では旧型のPATAは探さなくてはならないくらい品数が減ってしまいました。
家にある、取っ替え引っ替えして余った容量の低いHDDは、もう使い道がなくなってしまったのです。
この世界の進化は、本当に速いと実感します。 |
| |
|
|
| |
|
この項 ~おわり~ |


 Buffalo 外付けHDD(HD-LBFU2-2TB)
Buffalo 外付けHDD(HD-LBFU2-2TB)