1.外観
|
 |
例によって、intelのロゴマークがマブシイ新商品(らしい)です。 |
2.冷媒
(Propylene Glicol)
(プロピレングリコール) |
常温では無色・無味・無臭で吸湿性のある油状液体。
低用量では生物への毒性が低く、また無味無臭であることから、保湿剤、潤滑剤、乳化剤、不凍液、プラスチックの中間原料、溶媒などとして用いられる他、保湿性や防カビ性に富むことから医薬品や化粧品、麺やおにぎりなどの品質改善剤等、広範囲で用いられている。(wikipedia) |
いわゆる「水冷」方式は数種類あるが、この商品はメンテナンスフリーということがウリらしい。
耐用年数が知りたいが、取説にはそれらしいことは書いていない。
というか、簡単な図で示した取り付け要領だけで、説明の文字部分に日本語はない。 |
| 3.同梱品 |
 |
全てのパーツです。
CPUと接触するポンプ、チューブで繋がれたラジエーター、12cmファン、取り付け用座金とネジ類です。 |
4.交換前のCPU
クーラー |
 |
そこそこ大きいCPUクーラーなのですが、今回に限って過熱の原因は? |
| 5.汚れ具合の点検 |
 |
ホコリの付着は認められるも、オーバーヒートの原因とまでは言い切れない。 |
| 6.ヒートシンクの状態 |
 |
ヒートシンクは若干ホコリが見えるが、これも致命的とまでは言い難い。 |
7.いよいよバラシに入ります。
。 |
 |
バラす前に、 SATA配線のケーブルに番号を付けて、復旧が楽にできるよう、配線カ所(ケーブル)に印を書いておきます。
SATAになってから、配線が楽になりましたね。 |
| 8.全配線取り外し |
 |
このケース(筐体)は、マザーボードごと引き抜けるタイプなので、配線を外せば拡張ボードをつけたまま取り出すことが出来ます。
ただし、いずれ拡張ボードは外さないと作業がしにくいのですが・・。 |
| 9.マザーボードの抜き出し |
 |
マザーボードごと抜き取れるタイプは、メンテナンス性に優れています。
シャーシ選びは、「HDDがワンタッチで装着できます」 のようなことより、実用性で選ぶようにした方がベター。 |
| 10.クーラーの取り外し |
 |
装着時に押し込んでロックした4カ所の固定ツマミは、左回転でロックを解除します。
|
| 11.CPUの状態確認 |
 |
中央に少量置いたシリコングリス(マッチのアタマより少し大きめ)の広がりが分かります。
比較的均一に広がっていたことが確認できます。 |
| 12.ヒートシンクの状態確認 |
 |
当然のようにCPUと対象にグリスが広がっていますが、実はこれ(シリコングリス)の乾き具合が問題か! ! |
| 13.シリコングリスの経年変化 |
 |
シリコングリスの乾き具合を確認するため、拭き取ってみました。
見た目よりは湿度を感じましたが、このままでは熱伝導に不安を感じる状況です。CPUの発熱、温度上昇は、多分この辺りが原因と思われます。
面倒ですが、定期的な点検とシリコングリスの塗り直しが必要のようです。
|
| 14.既設排気ファンの取り外し |
 |
新しい液冷用のラジエーターを冷やすファンが共用となりますので、既設ファンは不要となりました。 |
| 15.リチウム電池の交換 |
 |
この作業は、このようなタイミングで
”ついで”に行うものです。
普段でも、スイッチオンですぐに起動しにくくなったというような症状が出たらリチウム電池を交換しましょう。
袋から取り出したら、(油脂の付着を避ける意味で)直接指で触れないように取り付けるのも、チョットしたコツです。
(CR2032) |
16.クーラー用ポンプの取り付け
パーツ(ウラ側) |
 |
多くのクーラーは、その取り付け作業の簡便さから純正と同じ形状をしていますが、
「循環ポンプ」をCPUに載せるこうしたタイプでは、マザーボードの裏側にもネジで締め付ける治具が必要になっています。 |
17. クーラー用ポンプの取り付け
パーツ(オモテ側) |
 |
マザーボード表側に取り付ける冷媒循環ポンプの取り付け金具です。
4カ所のネジでポンプ部とCPUを密着させます。
このチカラ加減は、慣れで会得するしかないようです。 |
| 18.ラジエーターの取り付け |
 |
取り外した元の排気ファの跡に付ける熱交換機(ラジエーター)です。
十分に余裕があると見込んでいたシャーシでしたが、意外にも上部が飛び出るため、ムリヤリ15mm下げた所にビス穴を開けて取り付けることにしました。
今回は、写真のように先にラジエーターを取り付けてから”押し出し”排気ファンを取り付けましたが、先に”吸い出し”排気ファンを取り付けた上にラジエーターを載せると、位置あわせがスムーズにいったかもしれません。(取り付け方法は自由) |
| 19.いよいよユニット取り付け |
 |
どちらでも良いのですが、形状の大きいラジエーター+排気ファンを取り付けます。
電源の引き回しは工夫がされていて、マザーボードのCPUファン端子から一旦はポンプへ給電され、ポンプ部からラジエーターファン用の給電ソケットが出ています。 |
| 20. CPUとポンプの取り付け |
 |
上図17のポンプ取り付け金具の取り付け状況です。
凹部(白矢印)の切れ目に沿ってポンプをCPUに当たるまで入れて、 凸部(赤矢印)が押さえるように当たるまで少しだけ廻し、全体を4カ所のネジで押さえ込みます。
対角線状に、順番にゆっくり締めていきます。
CPUには、添付されていたシリコングリスを載せています。(青○印)
一袋に、丁度一回分程度のグリスが入っていました。 |
| 21.ポンプ取り付け済み (1) |
 |
ネジ締めはゆっくり、順番に。 |
| 22.ポンプ取り付け済み (2) |
 |
設置状況です。
ラジエーターに向かってファンの風が押し込まれて当たるようになっています。
でっかいヒートシンクがなくなって、スッキリした感じにはなりました。 |
| 23.マザーボードを元に戻す。 |
 |
冷却ユニット、グラフィクスボード、拡張ボード等を取り付け、必要な配線をした後シャーシーへ戻します。
|
| 24.全ての配線を元通りに。 |
 |
配線漏れがないか、誤配線はないか、注意深く行いましょう。
ツメが甘いと、後で泣くことに・・・。 |
| 25.ラジエーター設置状況 |
 |
約15mm下がった所に設置しています。機能的には大きな障害にはならないと思われます。 |
| 26.稼働開始 |
 |
なんと、取り付けてみて分かったことですが、排気ファンにはLEDの青い光が、さらにポンプ部には!(次の写真で) |
| 27.光るファンだった。 |
 |
な、なんと、ポンプ上部に光るもの。
intelのロゴマークが光る。
これはこれでキレイだが、蓋を閉めたら誰が見る?
実は、この手のグッズは意外と多い。
こんなところにコストをかけるなら、もっと安く提供して欲しい所だが、まぁ仕上げに相応しい効果演出かもしれませんね。
|
| 28.効果 |
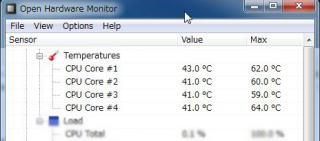 |
パーツショップで、「空冷とそんなに大差はないでしょう」と聞いてはいたものの、労力を割いた分、やはり期待をしてしまう。
再稼働直後に見たモニターです。
現状は40℃半ばまでが示されていて、まぁこんなものか・・・というより、しばらくは安心して使えそうなので、ヤレヤレといった所です。
|
| 29.番外 (感想) |
写真を撮りながら作業を続けるって、意外と大変です。だれか写真用アシスタントが欲しいですね。 |
|


 RT2011LC
RT2011LC